
If you want to allow students to access certain websites while they work on the assessment, you can specify those under this setting. If this setting is not selected, students will not be able to access or complete the assessment on their Chromebook device.Īllow access to specific external web domains If this setting is not selected, students will not be able to access or complete the assessment on their iPad device.Īllow students to use LockDown Browser for Chromebooks You will be able to view a log of every time a student existed the exam, including their provided reason for the exit.Īllow students to take this exam with an iPad If the student loses internet connection or has to exit the exam early due to an emergency, they will not be able to return. Students won’t be able to exit the exam until they complete and submit their work. Lock student into the browser until exam is completed LockDown Browser Advanced Settings Option The title of the test will include “– Requires Respondus LockDown Browser” Appendix I. The selected test is now set up for Respondus LockDown Browser. Note: See Appendix for information regarding the other settings.ġ0.

Check the boxes to Allow students to take this exam with an iPad and Allow students to use LockDown Browser for Chromebook, if you would like to make your test available to students using those devices.Ĭaution: Do not select the Lock student into browser until exam is complete, the students will not be able to complete the exam if they lose internet connection or a device malfunction during the exam. Select Require Respondus LockDown Browser for this exam.Ĩ. For assistance on creating and deploying tests in Blackboard, see Additional Resources at the end of these instructions.Ħ. Note: Tests created within your Blackboard course will automatically appear on the Respondus LockDown Browser dashboard. Select the Settings option from the dropdown menu next to the intended test.

Scroll down to the Course Management section of your course, under the Content Area menu on the left-hand side.Ģ.
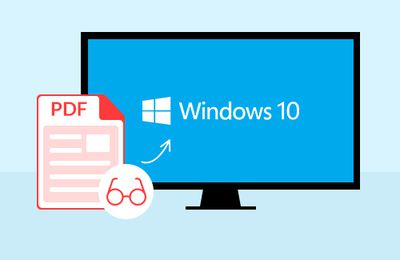
#Respondus lockdown browser uf download download#
Provide the following download link to your students:ġ.Open your Blackboard course.
#Respondus lockdown browser uf download install#
While instructors are able to use Respondus LockDown Browser directly via Blackboard, students will need to download and install the application. Tests created for use with LockDown Browser cannot be accessed with standard browsers. When students use LockDown Browser to take a Blackboard test, they are unable to print, copy, go to other websites, access other applications, or close a test until it is submitted for grading. Respondus LockDown Browser is a custom browser that locks down the testing environment in Blackboard Learn. Per University guidance, an online proctoring tool may only be required if the course description or course syllabus noted that one might be used, allowing the student to make an informed decision about enrolling in that course. RLDB info session handout RLDB info session recording Instructor Guide to Respondus LockDown Browser in Blackboard


 0 kommentar(er)
0 kommentar(er)
